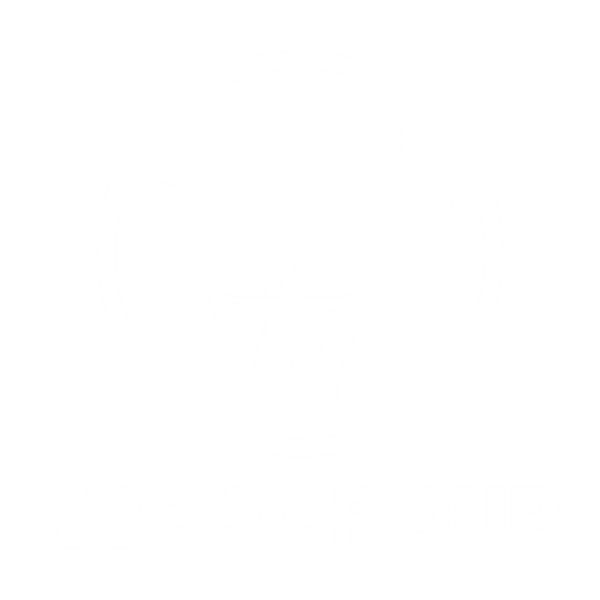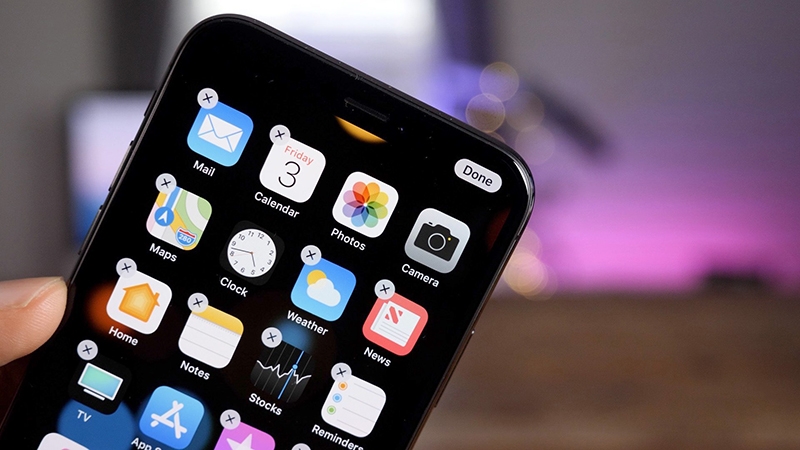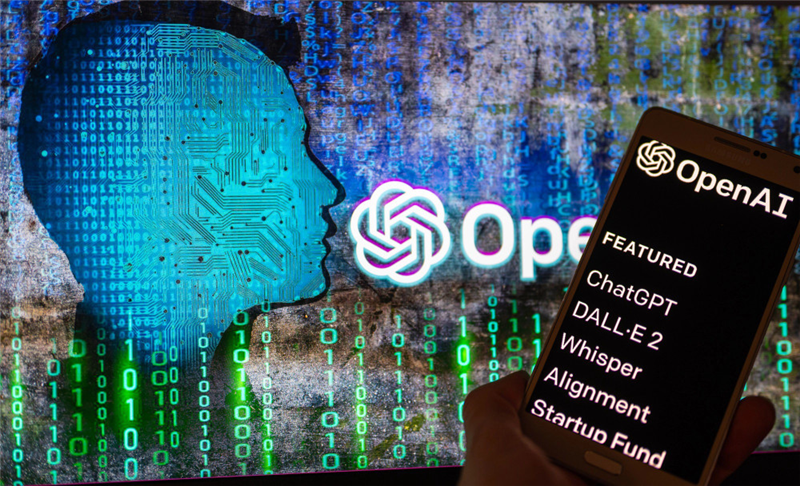Browser Cache là gì?
Browser cache (hay còn gọi là cache trình duyệt) là một hệ thống lưu trữ tạm thời dữ liệu trang web trên máy tính của bạn. Khi bạn truy cập vào một trang web, trình duyệt của bạn sẽ lưu trữ các tệp như HTML, CSS, JavaScript và hình ảnh vào bộ nhớ cache.
Việc này giúp giảm thời gian tải trang trong các lần truy cập tiếp theo, vì trình duyệt không cần phải tải lại các tệp này từ máy chủ mà có thể lấy chúng trực tiếp từ bộ nhớ cache trên máy tính của bạn.
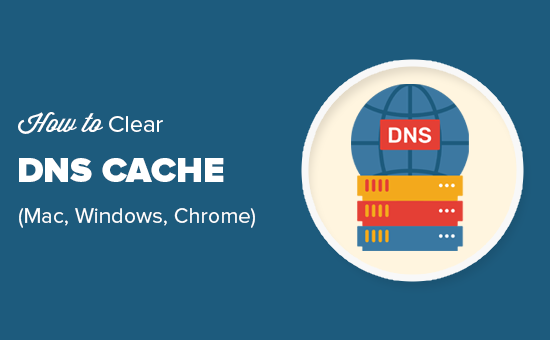
Điều này không chỉ làm giảm thời gian tải trang mà còn giảm tải cho máy chủ web, từ đó giúp cải thiện hiệu suất của trang web và giảm mức tiêu tốn tài nguyên của hosting.
Nói cách khác, browser cache giúp nâng cao trải nghiệm duyệt web của người dùng bằng cách làm cho các trang web tải nhanh hơn và mượt mà hơn.
Cache Data là gì?
Cache hay bộ nhớ đệm, là thuật ngữ dùng để chỉ bộ lưu trữ tạm thời dữ liệu để tăng tốc độ truy cập trong tương lai. Cached data (dữ liệu cache) bao gồm các tệp và thông tin mà trình duyệt lưu trữ trong bộ nhớ cache.
Khi bạn yêu cầu truy cập một tệp, trình duyệt sẽ đầu tiên kiểm tra xem tệp đó có sẵn trong bộ nhớ cache hay không.

Nếu tệp đã được lưu trữ, trình duyệt sẽ lấy dữ liệu từ cache mà không cần gửi yêu cầu đến máy chủ. Nếu không tìm thấy, trình duyệt sẽ gửi yêu cầu đến máy chủ web để tải tệp đó về và đồng thời lưu nó vào bộ nhớ cache để sử dụng trong các lần truy cập sau.
Điều này giúp tiết kiệm băng thông và thời gian, vì tệp không cần phải được tải lại từ đầu.
Xóa Cache có nghĩa là gì?
Khi bạn xóa cache trình duyệt, bạn thực chất là xóa toàn bộ dữ liệu đã được lưu trữ trong bộ nhớ cache của trình duyệt.
Điều này bao gồm tất cả các tệp như HTML, CSS, JavaScript, hình ảnh và các dữ liệu khác mà trình duyệt đã lưu trữ để tăng tốc độ truy cập trang web.
Sau khi xóa cache, khi bạn truy cập lại trang web, trình duyệt sẽ không còn các tệp lưu trữ sẵn trong bộ nhớ cache và phải tải lại toàn bộ các tệp cần thiết từ máy chủ web.
Điều này có thể làm cho trang web tải chậm hơn trong lần truy cập đầu tiên sau khi xóa cache, vì trình duyệt cần phải tải lại tất cả các dữ liệu từ đầu.
Tại sao phải xóa Cache trình duyệt?
Mặc dù cache là một công cụ hữu ích giúp tăng tốc độ truy cập trang web và cải thiện trải nghiệm duyệt web, nhưng đôi khi việc lưu trữ dữ liệu cũ trong cache có thể gây rắc rối.
Khi các thay đổi được thực hiện trên trang web, chẳng hạn như thay đổi hình nền hoặc cập nhật nội dung, cache cũ có thể vẫn giữ lại phiên bản trước đó của các tệp, làm cho bạn không thấy những thay đổi mới ngay lập tức.

Để khắc phục tình trạng này và đảm bảo bạn thấy nội dung cập nhật nhất, việc xóa cache trình duyệt là cần thiết. Ngoài ra, sau một thời gian dài sử dụng, bộ nhớ cache có thể chứa quá nhiều tệp, làm cho trình duyệt hoạt động chậm hơn và tiêu tốn nhiều tài nguyên hệ thống hơn.
Xóa cache định kỳ giúp giải phóng không gian lưu trữ và cải thiện hiệu suất của trình duyệt.
Hướng dẫn xóa cache trình duyệt trên máy tính
Cache trình duyệt, hay bộ nhớ đệm, là nơi lưu trữ dữ liệu trang web đã truy cập. Để xóa cache, bạn có thể thực hiện các bước sau trên các trình duyệt phổ biến:
1. Xóa Cache trên Chrome

5 bước để xóa cache trên Chrome browser:
- Mở Google Chrome, chọn thanh menu và chọn mục History -> History.
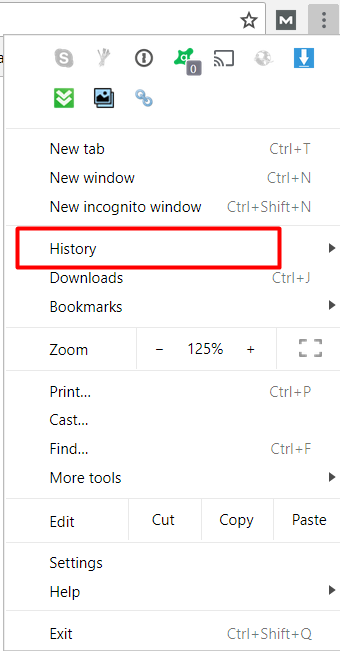
- Chọn Clear browsing data....
- Chọn khoảng thời gian, và chọn All Time để xóa hết.
- Chọn các loại dữ liệu bạn muốn xóa: cache, cookies, history.
- Nhấn nút Clear data.
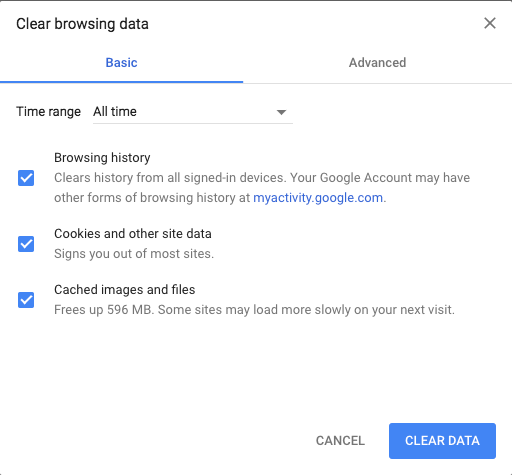
Thủ thuật xóa Cache nhanh Đối với người dùng Windows, bạn có thể nhanh chóng mở trang xóa cache bằng cách nhấn tổ hợp phím Ctrl + Shift + Delete. Đối với người dùng Mac OS, bạn có thể sử dụng tổ hợp phím Command + Shift + Delete để thực hiện thao tác tương tự. Các tổ hợp phím này sẽ giúp bạn truy cập ngay vào tùy chọn xóa dữ liệu duyệt web trên trình duyệt của mình mà không cần phải điều hướng qua nhiều menu. |
2. Xóa Cache trên Firefox
Để xóa cache trên trình duyệt Firefox, bạn có thể thực hiện theo 4 bước sau:
- Mở Firefox và nhấp vào biểu tượng ba gạch ngang ở góc trên bên phải của cửa sổ trình duyệt để mở menu.
- Chọn Library (Thư viện) từ menu, sau đó chọn History (Lịch sử) và tiếp theo là Clear Recent History (Xóa lịch sử gần đây).
- Trong cửa sổ hiện ra, chọn khoảng thời gian bạn muốn xóa. Để xóa toàn bộ dữ liệu, chọn All Time (Tất cả thời gian).
- Chọn các loại dữ liệu bạn muốn xóa, bao gồm Cache (Bộ nhớ đệm), Cookies (Cookies), và History (Lịch sử). Sau đó, nhấn nút Clear Now (Xóa ngay) để hoàn tất.
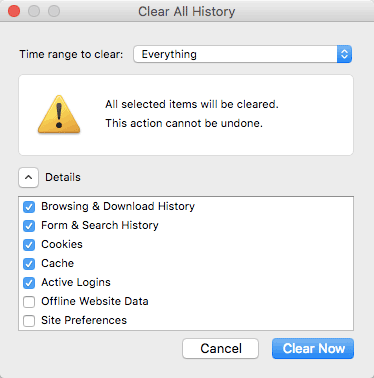
Thủ thuật xóa Cache nhanh trên Firefox Đối với người dùng Windows, bạn có thể nhanh chóng truy cập vào tùy chọn xóa cache bằng cách nhấn tổ hợp phím Ctrl + Shift + Delete. Đối với người dùng Mac OS, bạn có thể sử dụng tổ hợp phím Command + Shift + Delete để thực hiện thao tác tương tự. Các tổ hợp phím này giúp bạn nhanh chóng mở cửa sổ xóa dữ liệu duyệt web mà không cần phải điều hướng qua nhiều menu. |
3. Xóa Cache trên Safari
Để xóa cache trên trình duyệt Safari, bạn có thể thực hiện theo 4 bước sau:
- Mở Safari và chuyển tới tab History (Lịch sử) trong thanh menu ở phía trên của trình duyệt. Chọn Clear History (Xóa lịch sử).
- Trong cửa sổ hiện ra, chọn khoảng thời gian bạn muốn xóa. Để xóa tất cả dữ liệu, chọn all history (tất cả lịch sử).
- Safari sẽ xóa lịch sử duyệt web, cache và cookies mà không có tùy chọn để chọn từng loại dữ liệu cụ thể.
- Nhấn nút Clear History (Xóa lịch sử) để hoàn tất quá trình.
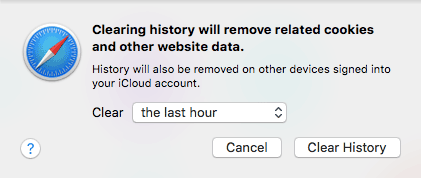
Thủ thuật xóa Cache nhanh trên Safari Đối với người dùng Windows, bạn có thể nhanh chóng mở trang xóa cache bằng cách nhấn tổ hợp phím Ctrl + Shift + Delete. Đối với người dùng Mac OS, bạn có thể sử dụng tổ hợp phím Command + Shift + Delete để thực hiện thao tác tương tự. Các tổ hợp phím này giúp bạn truy cập nhanh vào tùy chọn xóa dữ liệu duyệt web mà không cần phải điều hướng qua nhiều menu. |
4. Xóa Cache trên Opera
Để xóa cache trên trình duyệt Opera, bạn có thể thực hiện theo 5 bước sau:
- Mở trình duyệt Opera và nhấp vào nút History (Lịch sử) gần cuối menu bên trái.
- Chọn Clear browsing data (Xóa dữ liệu duyệt web).
- Trong cửa sổ hiện ra, chọn khoảng thời gian bạn muốn xóa. Để xóa toàn bộ dữ liệu, chọn the beginning of time (từ đầu).
- Chọn các yếu tố bạn muốn xóa, bao gồm cached images and files (hình ảnh và tệp đã lưu) và cookies.
- Nhấn nút Clear browsing data (Xóa dữ liệu duyệt web) để hoàn tất.
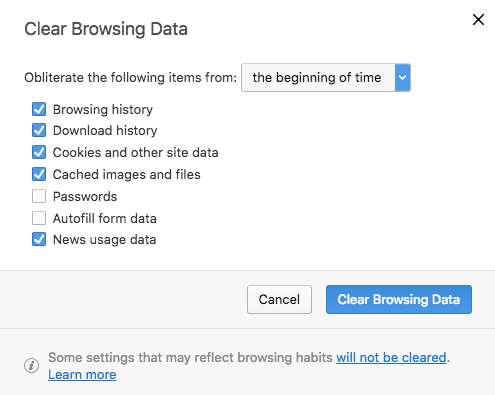
Thủ thuật xóa Cache nhanh trên Opera Đối với người dùng Windows, bạn có thể nhanh chóng mở trang xóa cache bằng cách nhấn tổ hợp phím Ctrl + Shift + Delete. Đối với người dùng Mac OS, bạn có thể sử dụng tổ hợp phím Command + Shift + Delete để thực hiện thao tác tương tự. Các tổ hợp phím này giúp bạn truy cập ngay vào tùy chọn xóa dữ liệu duyệt web mà không cần phải điều hướng qua nhiều menu. |
5. Xóa Cache trên Microsoft Edge
Để xóa cache trên trình duyệt Microsoft Edge, bạn có thể thực hiện theo 4 bước sau:
- Mở Microsoft Edge và chuyển tới thanh menu ở góc trên bên phải của cửa sổ trình duyệt. Chọn Settings (Cài đặt).
- Trong menu cài đặt, chọn Privacy, search, and services (Quyền riêng tư, tìm kiếm và dịch vụ). Sau đó, nhấp vào Choose what to clear (Chọn những gì cần xóa) dưới mục Clear browsing data (Xóa dữ liệu duyệt web).

- Chọn loại dữ liệu bạn muốn xóa trong danh sách sổ xuống, bao gồm Cached images and files (Hình ảnh và tệp đã lưu) và các tùy chọn khác nếu cần.
- Nhấn nút Clear (Xóa) và đợi quá trình hoàn tất.
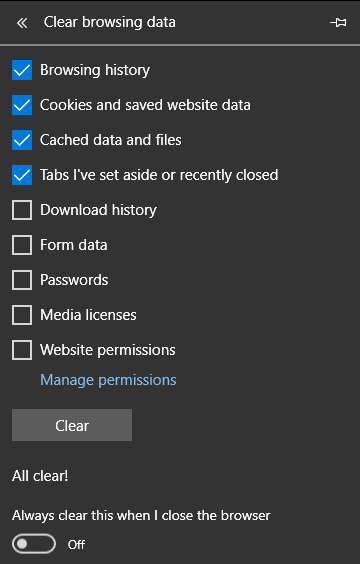
Thủ thuật xóa Cache nhanh trên Microsoft Edge
|
Hướng dẫn xóa Cache trên điện thoại hoặc thiết bị di động
Các trình duyệt trên điện thoại thường có cách lưu cache tương tự như trên các trình duyệt desktop. Dưới đây là hướng dẫn xóa cache cho một số trình duyệt phổ biến trên thiết bị di động:
1. Google Chrome (Android)
- Mở trình duyệt Chrome và nhấn vào biểu tượng ba chấm dọc ở góc trên bên phải để mở menu.
- Chọn History (Lịch sử).
- Nhấp vào Clear Browsing Data (Xóa dữ liệu duyệt web).
- Chọn khoảng thời gian bạn muốn xóa. Để xóa toàn bộ dữ liệu, chọn All Time (Tất cả thời gian).
- Chọn các yếu tố bạn muốn xóa, bao gồm history (lịch sử duyệt web), cookies (cookies), và cache (bộ nhớ đệm).
- Nhấn nút Clear Data (Xóa dữ liệu) để hoàn tất.
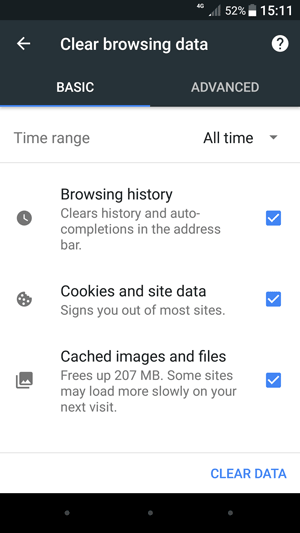
2. Mozilla Firefox (Android)
- Mở trình duyệt Firefox và nhấn vào biểu tượng ba chấm dọc ở góc trên bên phải để mở menu.
- Chọn History (Lịch sử).
- Nhấn vào Clear Browsing History (Xóa lịch sử duyệt web) ở dưới cùng của màn hình.
- Xác nhận việc xóa bằng cách nhấn nút OK.

Xóa cache trên thiết bị di động giúp giải phóng bộ nhớ và đảm bảo bạn luôn thấy phiên bản mới nhất của các trang web.
3. Opera Mini (Android)
- Nhấn vào biểu tượng Opera ở góc dưới cùng của trình duyệt.
- Chọn biểu tượng cài đặt để vào phần Settings.
- Chọn Clear Browsing Data.
- Chọn các thuộc tính cần xóa – history, cookies, cache.
- Xác nhận và nhấn OK.
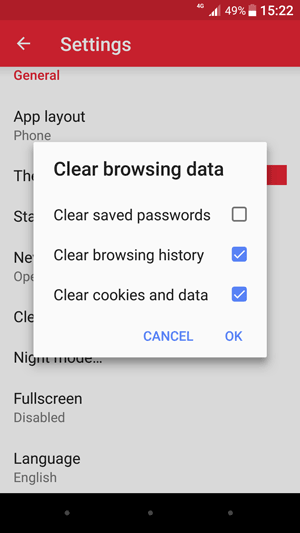
4. Safari (iOS)
- Mở Settings của thiết bị iOS (iPhone, iPad, ...).
- Tìm mục Safari và mở nó.
- Cuộn xuống và chọn Clear History and Website Data.
- Xác nhận khi màn hình pop-up hiện lên để xóa mọi loại cache.
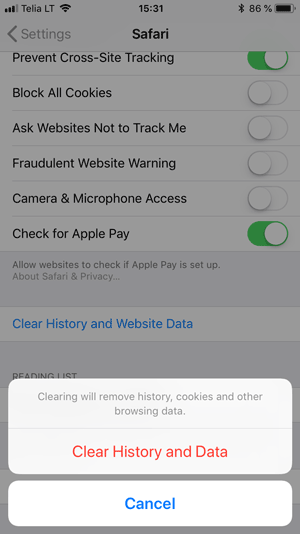
5. Google Chrome (iOS)
- Mở Chrome, nhấn vào biểu tượng menu ba chấm ở góc dưới cùng bên phải, chọn History.
- Nhấn Clear Browsing Data.
- Chọn các loại dữ liệu muốn xóa – history, cookies, cache.
- Xác nhận bằng cách nhấn Clear Browsing Data.
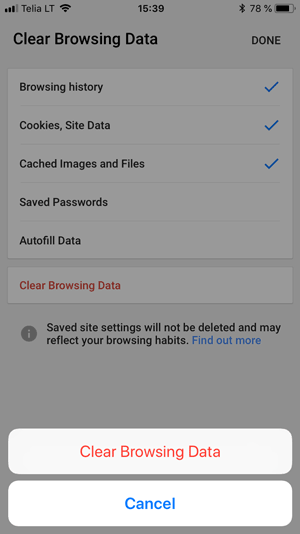
6. Mozilla Firefox (iOS)
- Mở Firefox, nhấn vào biểu tượng menu ba gạch ở góc dưới bên phải, chọn Settings.
- Cuộn xuống và tìm mục Clear Private Data.
- Chọn các loại dữ liệu muốn xóa – cache, cookies, history.
- Nhấn vào nút đỏ Clear Private Data để xác nhận.
- Khi màn hình pop-up hiện lên, nhấn OK.
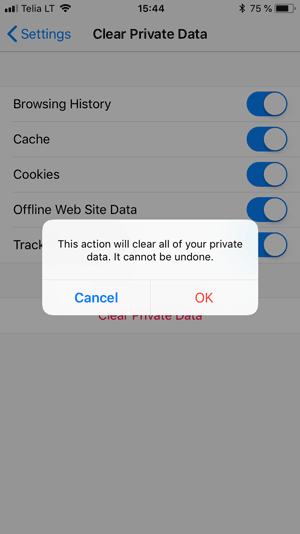
Giờ đây, bạn đã nắm vững cách xóa cache trình duyệt trên nhiều loại browser khác nhau, cả trên desktop và thiết bị di động.
Bạn cũng đã hiểu rõ về cache và cơ chế hoạt động của nó. Cache trình duyệt là bộ nhớ đệm giúp lưu trữ các tệp của website mà bạn đã truy cập, từ đó giảm thời gian tải trang trong các lần truy cập sau.
Lưu ý rằng việc xóa cache trình duyệt không cần thực hiện hàng ngày, vì trình duyệt sẽ tự động cập nhật dữ liệu cache. Bạn chỉ nên xóa cache khi gặp sự cố, chẳng hạn như khi website không hiển thị thông tin mới mà bạn đã cập nhật.
Tuy nhiên, cũng cần lưu ý rằng lỗi hiển thị không đúng dữ liệu không phải lúc nào cũng do cache của trình duyệt.
Một số hệ thống quản lý nội dung (CMS) như WordPress cũng có cơ chế cache trên server, vì vậy nếu vấn đề nằm ở đó, bạn cần xóa cache trên WordPress thay vì trên máy tính của bạn.